Good Morning,
Wondering if there is a way to make the moldings that I have applied to the wine cellar door(see attached file) using the Follow Me tool, separate pieces, just like they would be in the real world. This way they would show up in a cut list as individual pieces.
Also how could you cut at a 45 degree or 90 degree angle a piece of molding made with Follow Me so that is could be applied to box or cabinet or whatever.
Thanks in advance for any help!
Dave Nelson
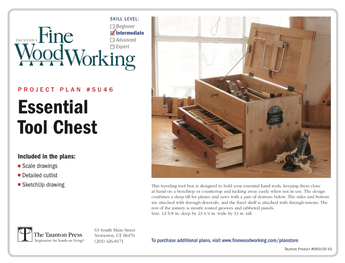
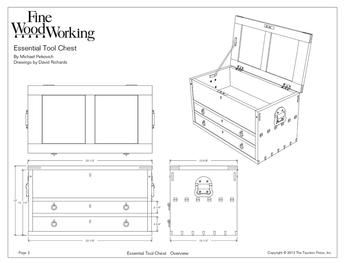













Replies
One way would be to just make a plane - a square, and make it your saw blade, so to speak. Rotate the piece to the angle of the cut, place it in the corner so it bisects the joint, select the area (lower rt to upper left) so it grabs everything, rt click, intersect with model. Delete the 4 lines that make your box perimeter and the moulding has been split.
Real trucks dont have sparkplugs
Thanks for your help. Would be nice if sketchup had a built in miter saw!
Dave Nelson
It sort of does.
Dave, this would be much easier if the door had been drawn as separate components to begin with. Since it isn't, I would start by copying (Ctrl+Move) the door several times and deconstruct each copy of the door down to the various parts and make those components.
I'll make a demo of it for you and post it this afternoon.
Dave
Dave, I've modified your model a bit. Hopefully you can poke around the file and see what I did to it. The construction may not be as you would build it. I didn't even try to guess how you'd do the arch for the door frame.
The molding on the door has been converted to separate components. I exploded some of those components in the copy of the molding to the right so you can try the following for yourself.
First, as I said in my previous post, you could copy the entire door over to the side and delete everything except the molding for one side of the door. That would leave you with essentially what I left.
Draw in the lines at the corners representing the edge of the miters. The miter is mostly there but the flat faces haven't got the lines in your model. This is a normal result of the Follow Me process. Adding the lines splits the flat faces.
Once you've completed the miters, drag a right to left selection box around, say, the middle third of the right side. I've represent that with a transparent blue box. The right to left selection box selects all edges and faces that fall even partially inside it.
Get the Move tool, hit Ctrl to invoke Copy and copy the selection off to the right a little bit. Trace a line on each miter to complete the face and then select all of this new geometry, right click and choose Make component. You won't need to do this with the right side because you can copy the new component and flip it (right click and choose Flip)
You could now delete the vertical edges and faces of the molding. A right to left selection box and the delete key will handle that.
Select the bottom molding and do the same thing. The little short bits to the left and right of the curve can be done the same way. Since in this case they are mirrored, make one, make it a component and then copy and flip to make the opposite side.
Delete all but the curved portion of the molding and make the curved part a component.
I hope that helps.
Dave
By the way, I ended up redrawing your molding because as you had drawn it there were problems at the transition between straight and curved sections along the central rail. I also increased the number of segments for the arcs and circles to make a smoother appearance. To make the curved portion of the molding, I ran it around a circle with Follow Me as a separate thing. Later I cut it with cutting planes as previously described by our Diesel driving friend.
Dave,
That makes it much clearer. Thanks so much for all the time you put into this. I have really enjoyed and learned from all your posts. Hope you don't mind if I bother you again with more questions.
Dave Nelson
Dave, glad that helped.
By all means, ask when you have questions.
Dave
Dave, I'm in the first throes of trying to learn SketchUp, so I have a very basic question: What did you do to make the straight lines be so smooth (compared to the original drawing). forestgirl -- you can take the girl out of the forest, but you can't take the forest out of the girl ;-)
Hi Forestgirl. Smooth straight lines? Do you mean the curves such as the top of the door? For those I increased the number of line segments for the arcs and circles. When the tool is first selected the number of segments used is show in the VCB (Value Control Box) in the lower right corner of the drawing window. If you type a new number followed by the letter s and then hit Enter. The segment count will change. The defaults are 24 segments for a circle and 12 for an arc. I used 48 and 24 respectively.
Be aware that increasing the segment counts for circles and arcs will increase entity counts and file size. Note how much larger my version of the file is compared to Dave's.
Probably for most things, the default values are fine and in many cases lower values can be used. Round over and and other molding profiles would be good examples for using lower values. A round table top would probably benefit from more. Use increased counts judiciously though or your SketchUp file can quickly become difficult to manage.
Keep in mind that the segment count you set will be remembered during the rest of the drawing session. You may want or need to set the value back down to something lower.
Helpful?
Dave
Actually, when I looked at the original door, and then your drawing, the straight lines in your's were smoooooth, whereas the original they were a bit jagged (like when you draw a line with the mouse and if you don't get the points directly across from each other, the line's a bit jagged).forestgirl -- you can take the girl out of the forest, but you can't take the forest out of the girl ;-)
I 'll have to look at Dave's orignal file when I get home. There were a few errors in the way things were aligned but I don't remember which lines they were.
One thing you should do is establish a better starting template and one of the things that ill make it better is to disable Length Snapping. If you need a hand with setting up the template, let me know and I'll get you pointed in the right direction.
Dave
Forestgirl, I think I figured out what you are seeing. Dave has Profile Edges turned on and I don't. I prefer not to have them because they do look a bit jagged in the screen. They also appear very thick and I think more ugly when there are several parallel edges located close to each other.
This is also something that can be set as part of the starting template.
Dave
Thanks, Dave, I'll remember that!forestgirl -- you can take the girl out of the forest, but you can't take the forest out of the girl ;-)
This forum post is now archived. Commenting has been disabled